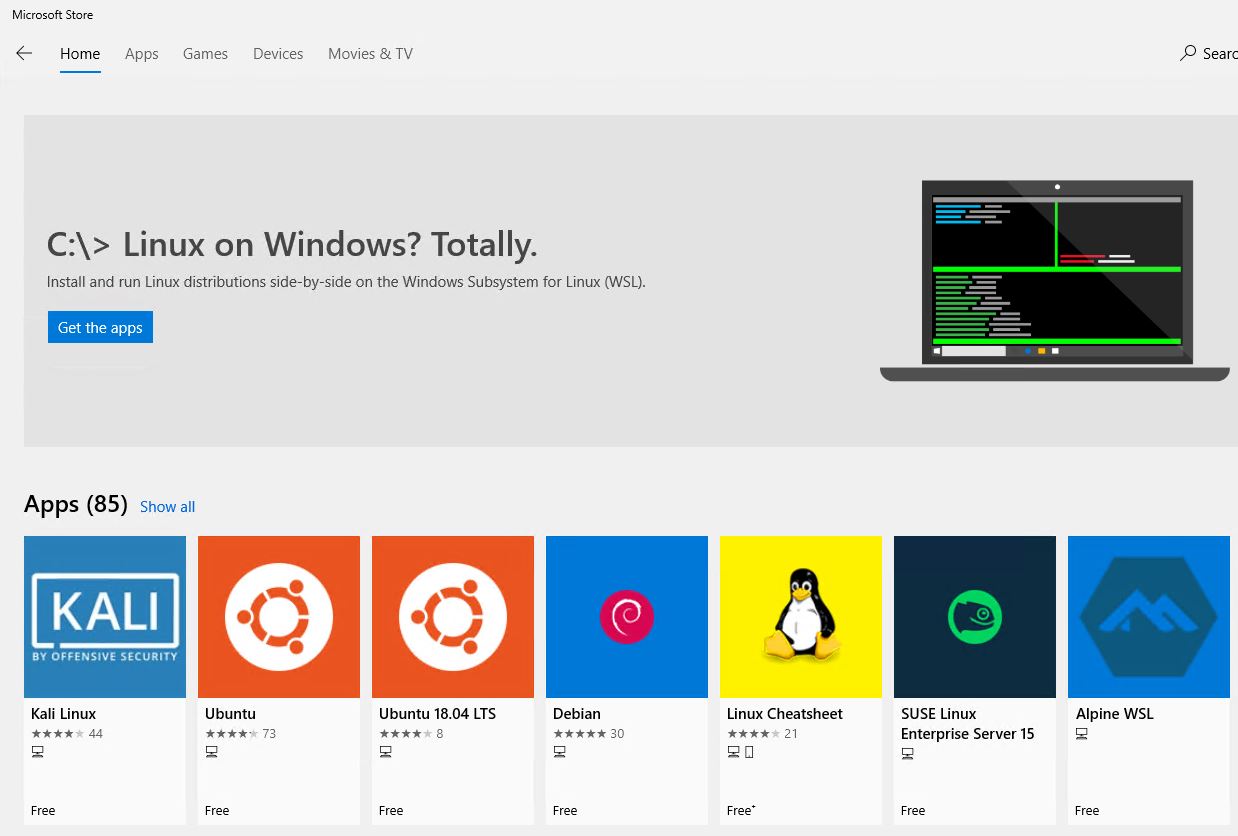
Introduction :
Avec les différentes versions previews de Windows, de nombreuses fonctionnalités sont ajoutées. Je ne vais pas m’attarder ici sur les ajouts modifications de thèmes, et autres retouches esthétiques qui ne sont pas vraiment le but de mes tests. Nous allons tester aujourd’hui deux fonctionnalités, et enfin nous allons les faire fonctionner l'une avec l'autre : Windows Terminal Preview et Windows Subsystem for Linux en version 2 !
Environnement de test : VM Windows 10 build 18950.1000 sur hôte 2019. Nested activée.
-
Windows Terminal Preview
-
Installation Windows Subsystem for Linux v2
-
Ajouter WSL au Windows Terminal
-
Conclusion
Un terminal pour les contrôler tous, c’est comme ça qu’on en parle souvent. En effet le but de ce terminal est de rassembler tous les terminaux de Windows. On y retrouve donc l’invite de commande (cmd), Powershell, mais aussi d’autres qu’on peut ajouter (WSL 2 ? on va voir ça ! ).
Windows Terminal apporte son lot de nouveautés, gestion par onglets, ajouts de raccourcis, personnalisations (couleur, transparence, etc..). Mais attention, on est encore en version preview (et on le sent).
a. Installation de Windows Terminal (Preview)
L’installation est tout ce qu’il y a de plus simple. Vous lancez le store Microsoft, vous cherchez Windows Terminal :
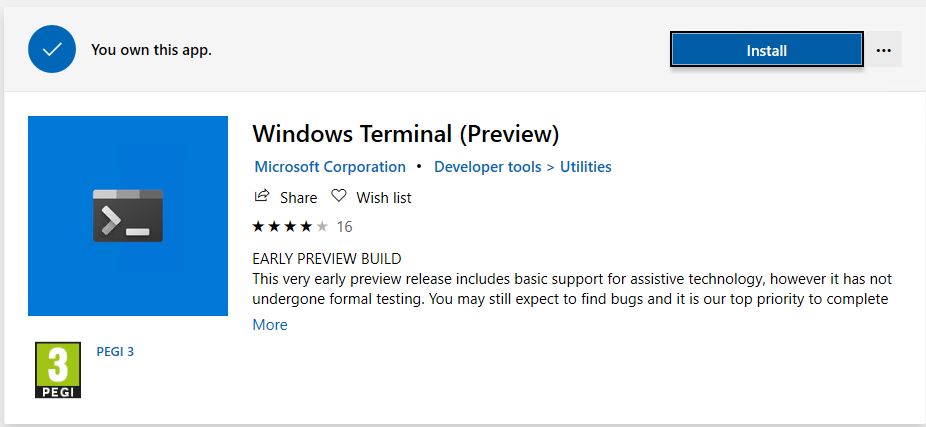
Il ne reste qu’à appuyer sur le bouton « Install » Une fois installé, vous le retrouvez dans le menu démarrer :
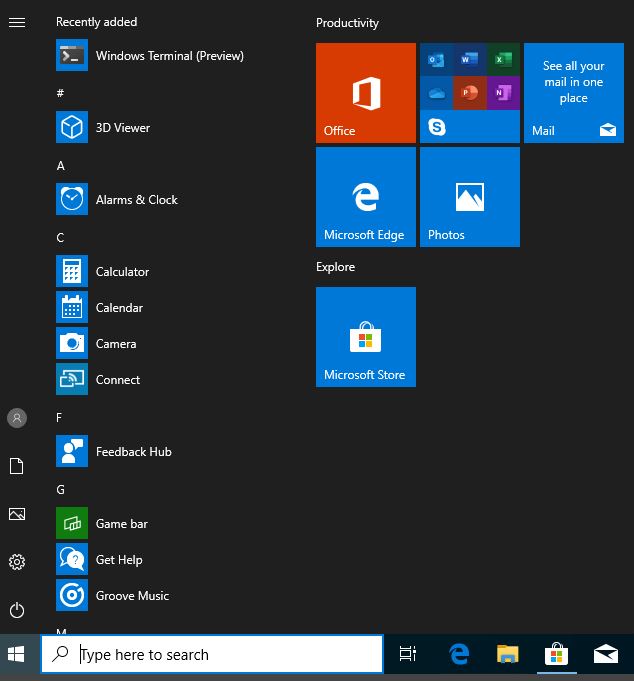
b. Présentation de Windows Terminal
Le windows terminal se présente comme une fenêtre powershell (il ouvre d’ailleurs par défaut le powershell) avec onglets :
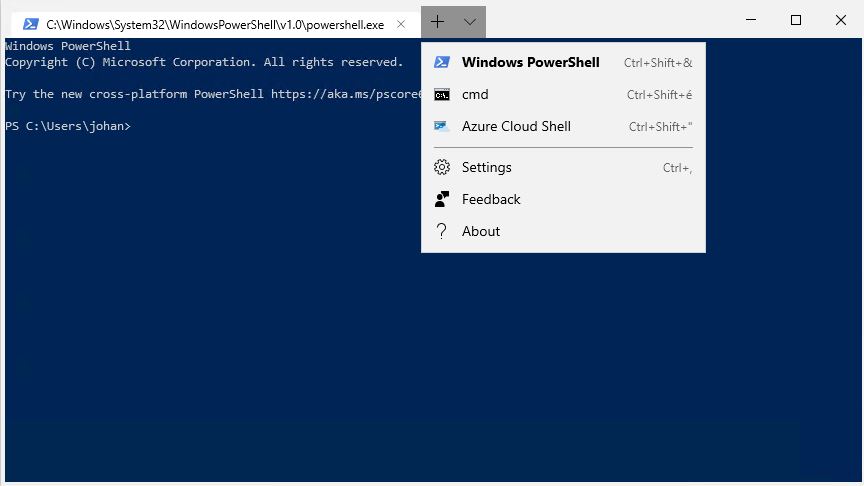
La flèche vers le bas permet d’accèder au choix de terminaux à lancer, mais aussi aux options. Les options sont en fait un fichier .json à renseigner :
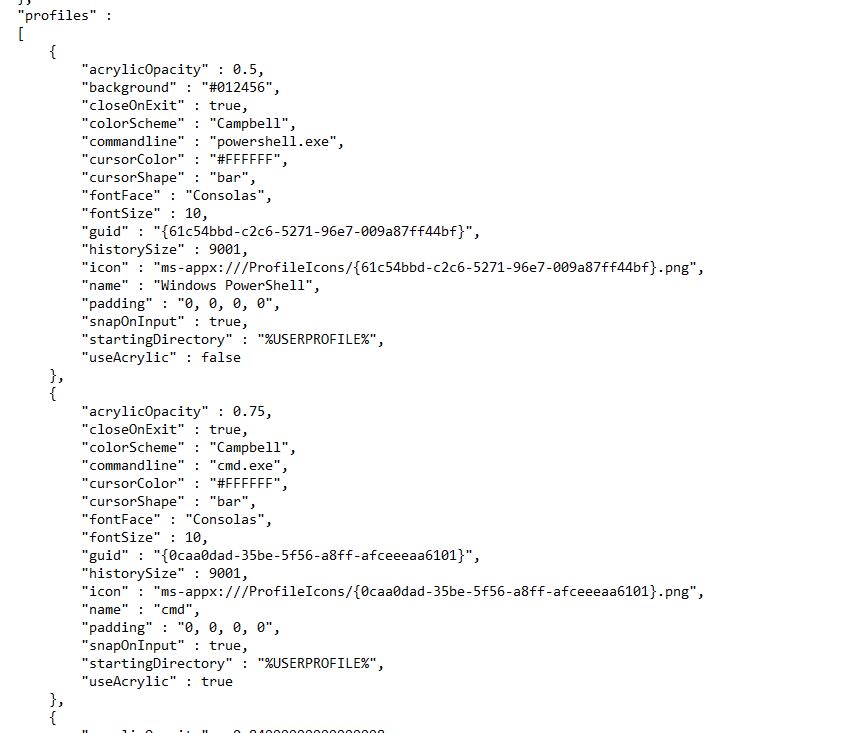
Dans l’image ci-dessus, on voit une partie du .json qui offre l’accès à Powershell et à cmd. On peut le paramétrer afin de choisir les raccourcis pour ouvrir un onglet avec tel ou tel terminal par exemple.
L’installation commence comme pour la version v1, avec l’ajout de la fonctionnalité :
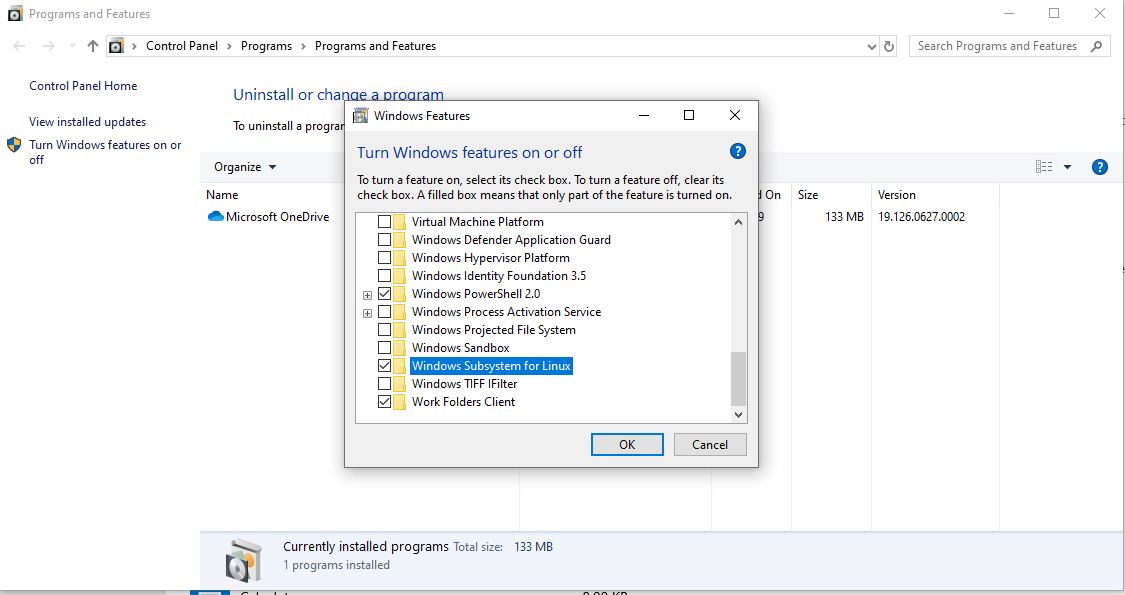
Une fois installé, on va choisir la distribution que l’on veut. Cela se passe encore sur le store :
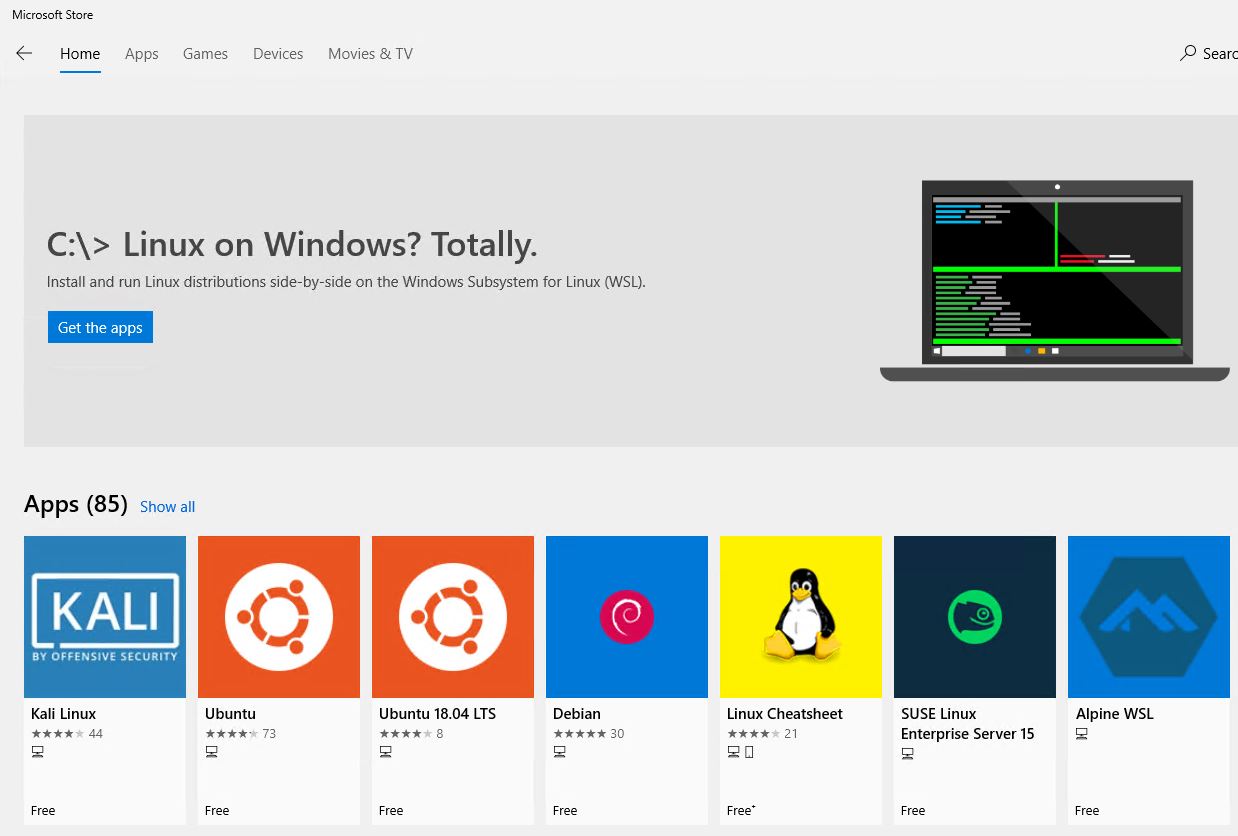
Pour notre exemple nous installons Debian. Une fois téléchargé on le lance une fois, histoire de le configurer :
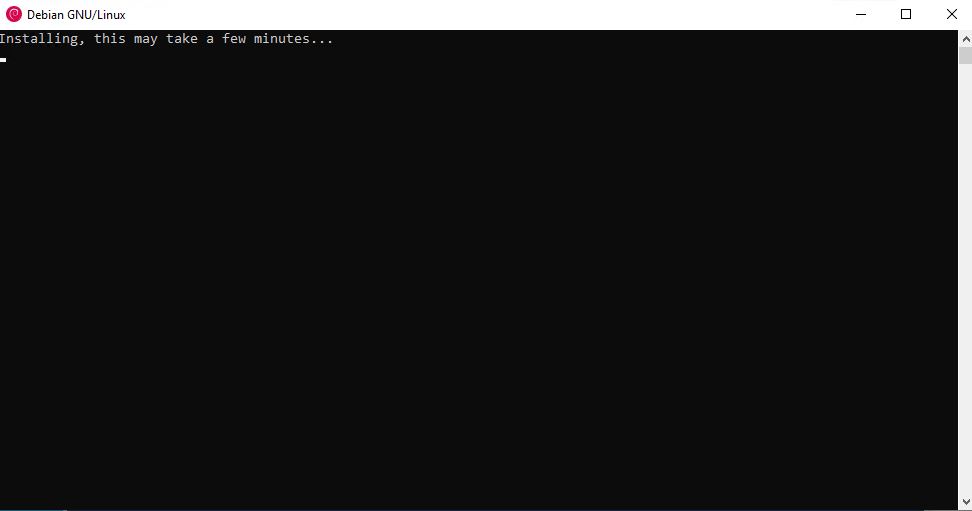
On aura un choix de login / password.
On va ensuite convertir tout ça en WSL 2 : Dans un premier temps, on doit activer « Virtual machine platform » :
Enable-WindowsOptionalFeature -Online -FeatureName VirtualMachinePlatform
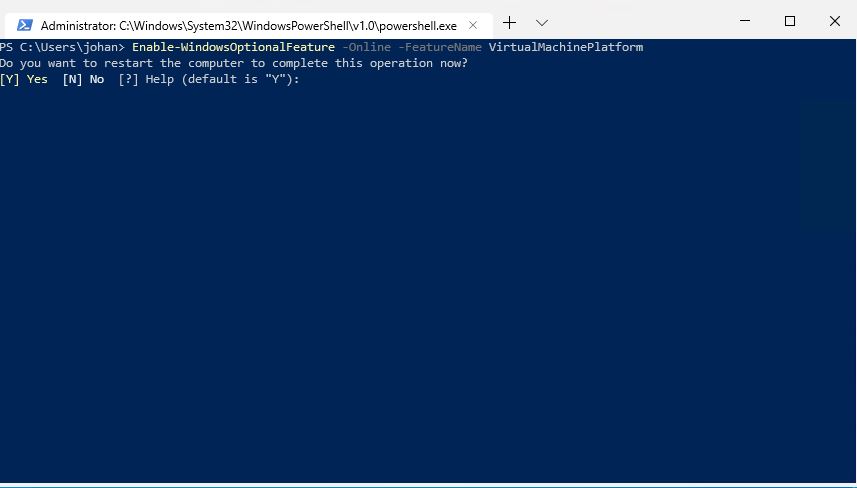
Puis on va basculer en WSL 2. On peut tout basculer par défaut en WSL2, soit juste une distribution de son choix. Là on va tout basculer :
wsl --set-default-version 2
Si j’avais voulu basculer uniquement ma distribution debian et pas tout par défaut j’aurai tapé :
wsl --set-version debian 2
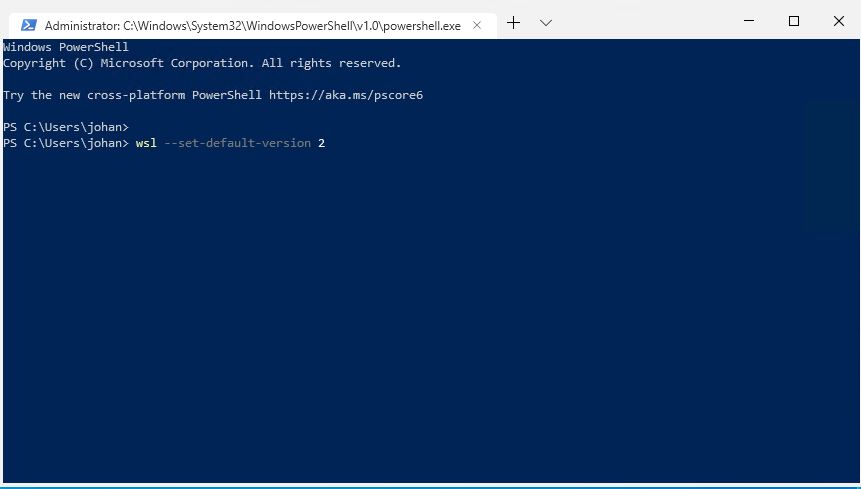
On peut lister nos distributions avec la commande
wsl -l -v
On a maintenant notre Debian installée sous WSL 2 :
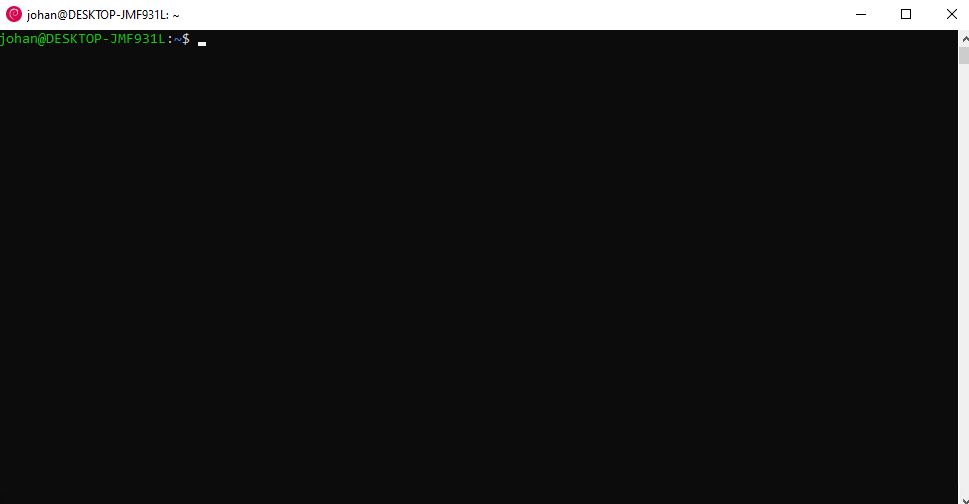
Mais ce n’est pas ce qu’on veut. Nous on veut le lancer depuis notre Windows Terminal (Preview) via un nouvel onglet et pour l’instant, on ne peut pas.
Maintenant que nous avons Windows Terminal et WSL 2 installés et fonctionnels, on va les faire fonctionner ensemble. On va donc éditer le fichier .json
Il peut être édité en faisant « Settings » depuis la fenêtre Windows Terminal. Dans un premier temps, allez dans le dossier de windows Terminal, exemple :
C:\Program Files\WindowsApps\Microsoft.WindowsTerminal_0.3.2171.0_x64__8wekyb3d8bbwe\ProfileIcons
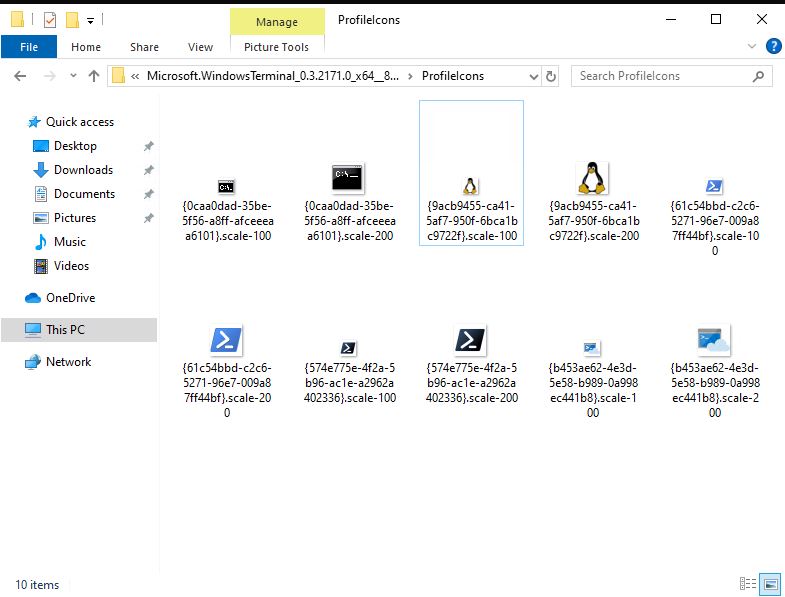
On est ici dans le dossier des icones. Notez le GUID de l’icône représentant linux. Dans le fichier json, copiez un profile complet et collez le en dessous pour en créer un nouveau :
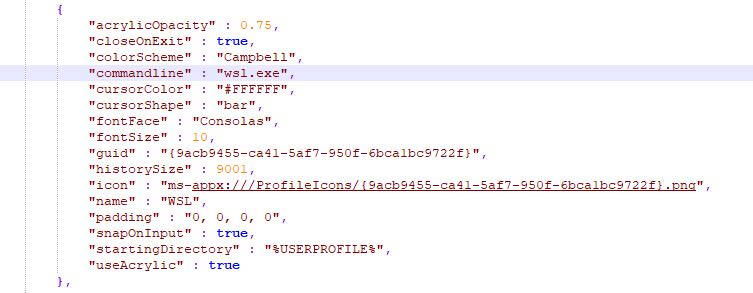
Remplacez le comandline par wsl.exe, le Name par ce que vous voulez, ici WSL. Dans guid et dans icon, remplacez le guid présent par celui que vous avez noté, puis enregistrez.
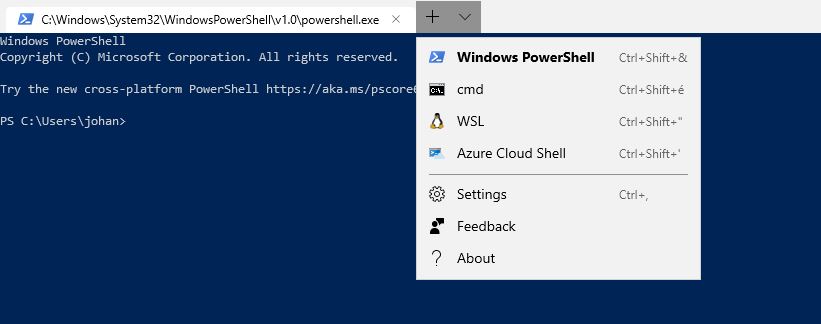
Vous pouvez voir, sans relancer Windows Terminal, le nouveau lien. Testons-le :
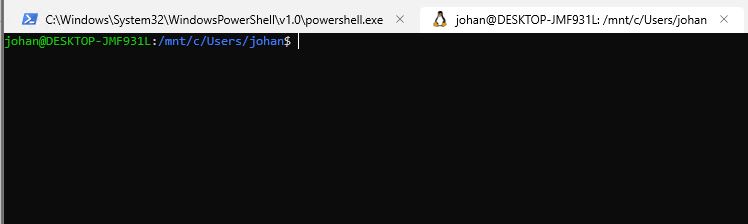
On arrive bien sur notre Debian.
Windows terminal, une fois sorti de sa préview, sera un réel atout pour les administrateurs systèmes sous Windows. L’intégration de WSL 2 est un plus non négligeable. On peut très bien avoir un docker qui tourne :

Plus besoin d’avoir une VM sous la main pour avoir son linux, tout est maintenant à disposition.

 Visitez
Visitez  Naxos
Naxos Markethings
Markethings DataTourisme
DataTourisme



Commentaires
Très bon article mais une
Très bon article mais une petite remarque, la commande wsl --set-default-version 2 ne permet pas de tout basculer en v2 mais de configurer par défaut en v2 pour les prochaines distros.
Si tu as plusieurs distros et que tu utilises cette commande, tu seras toujours en v1.
Il faut donc les migrer manuellement.
Ajouter un commentaire