Contexte :
Cet article est le second d’une suite de futurs articles qui vous permettront à terme de créer un tunnel VPN entre les deux zones CloudStack by Ikoula. Il fait suite à l’article précédent « Création de réseaux VPC (Virtual Private Cloud) CloudStack by Ikoula. »
Prérequis :
Cet article est le second d’une suite de futurs articles qui vous permettront à terme de créer un tunnel VPN entre les deux zones CloudStack by Ikoula. Il fait suite à l’article précédent « Création de réseaux VPC (Virtual Private Cloud) CloudStack by Ikoula. »
Prérequis :
- Avoir un compte CloudStack Server. Cet article n’est pas applicable dans le cas des clients CloudStack instances ou Ex10.
- Avoir suivi le premier article « Création de réseaux VPC (Virtual Private Cloud) CloudStack by Ikoula. »
» Connectez-vous à l’interface UI CloudStack by Ikoula
» Allez dans le menu Réseau puis :
1.Sélectionnez la vue « VPC »
2.Cliquez sur le bouton « Configurer du VPC de la zone1

» Ajoutez un nouveau tiers à votre VPC en renseignant les informations suivantes :
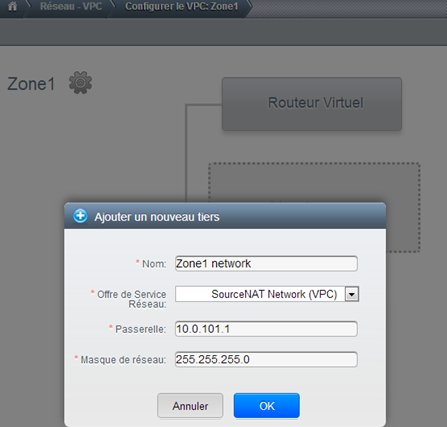
» Ajoutez une VM en cliquant sur le bouton « Ajouter VM » (1) :
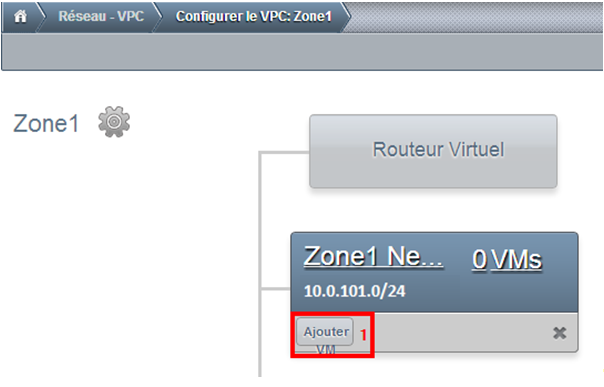
Le déploiement d’une nouvelle VM se déroule suivant les six étapes ci-dessous. Vous pouvez adaptez chacune de celles-ci selon vos besoins :
1.Sélectionnez la zone de déploiement :
Votre VM est ici dans la Zone1, la Zone Z01-R0-IKDC01-FR sera automatiquement proposée, laissez ce choix

2.Choisissez le modèle que vous souhaitez en fonction du système d’exploitation voulu :
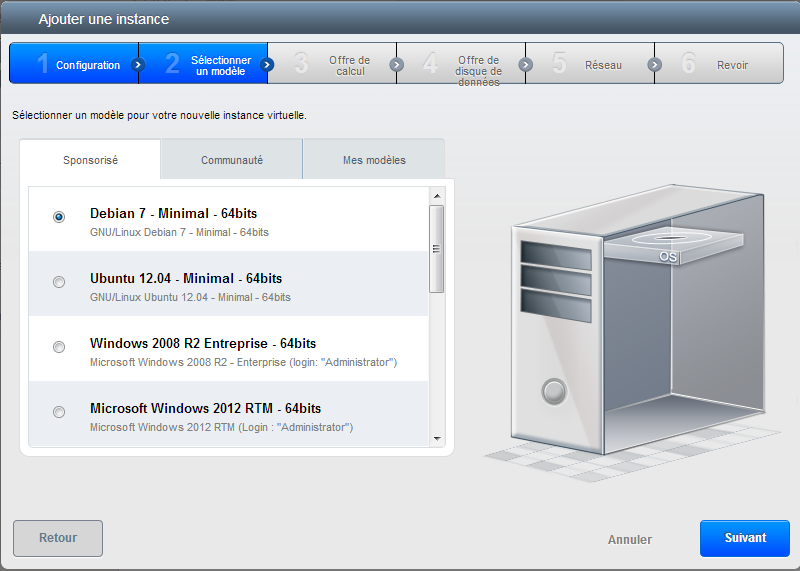
3.Définissez la configuration de votre instance en choisissant une des offres de calcul :

4.Choisissez ou non un disque de données supplémentaire si vous le désirez :
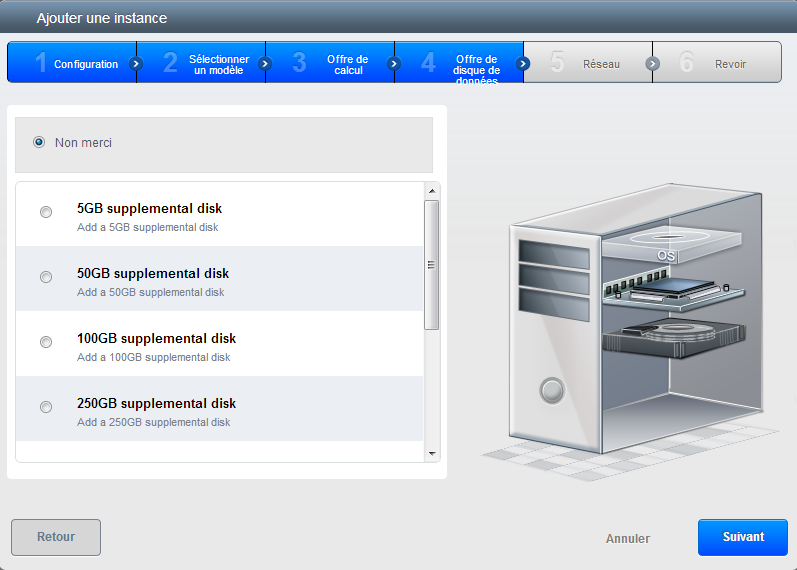
5.Ajoutez le réseau (tier), celui-ci est proposé automatiquement selon la zone (ici zone1) :

6.Donnez un nom à votre VM :
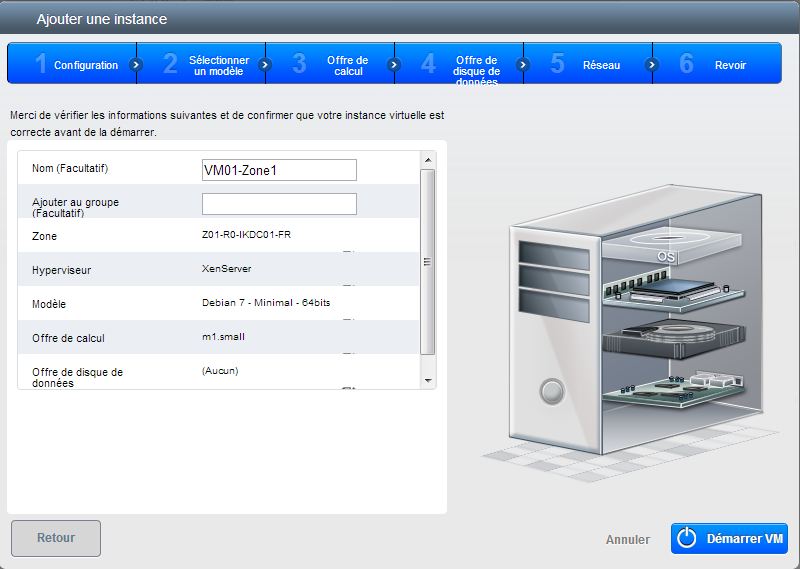
Enfin cliquez sur « Démarrer VM », une fenêtre pop-up apparaitra avec le mot de passe système de votre VM, notez celui-ci. Votre VM est maintenant ajoutée à votre Zone1 :
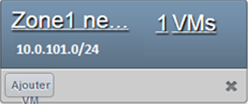
» Ajoutez une adresse ip à votre VM :
Dans votre réseau VPC -> Zone1
Cliquer sur l’icône en forme d’engrenage et sélectionnez « Adresses IP » :
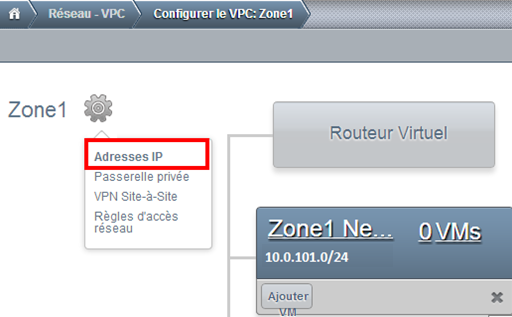
» Cliquez sur le bouton « Acquérir une nouvelle adresse IP » [2] pour ajouter une nouvelle adresse IP que vous attribuerez à votre VM :
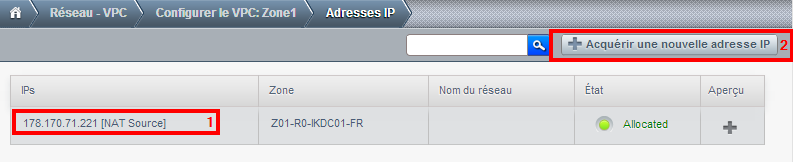
[1] L’adresse IP publique de votre routeur virtuel.
» Cliquer sur « oui » pour confirmer la demande d’adresse IP :
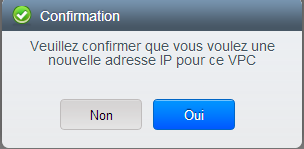
Votre nouvelle adresse IP apparaitra dans la liste [1] , cliquez dessus pour rentrer dans la configuration :
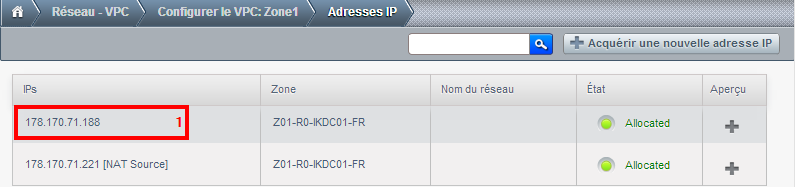
» Allez dans l’onglet « Configuration » [2] :
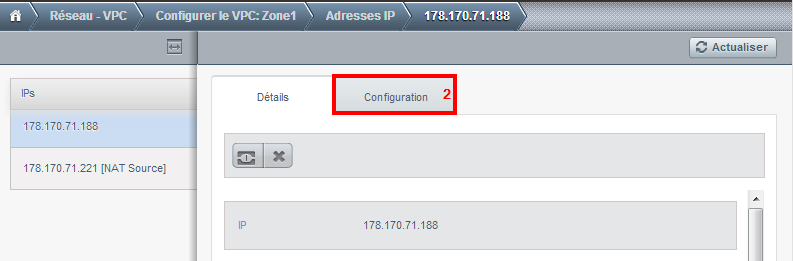
Dans cet onglet configuration, nous allons commencer par créer une règle de redirection de port :
» Cliquez sur le bouton « Voir tout » [1] Redirection de port :
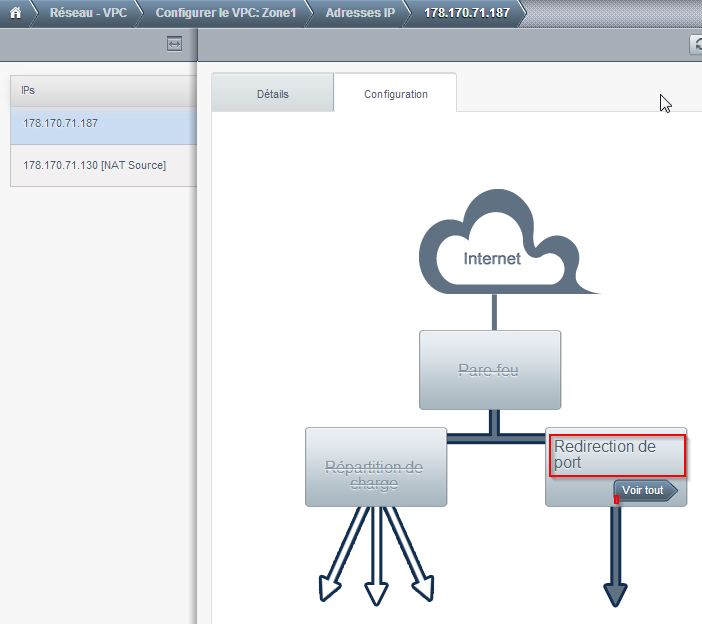
» Ajouter vos règles de redirection de port, exemple pour le port SSH TCP/22 :
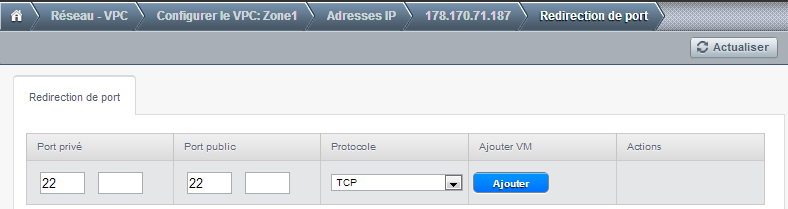
Cliquez le bouton « Ajouter » pour sélectionner votre VM à laquelle s’applique votre règle de redirection de port :
Choisissez la VM que vous avez préalablement crée en cochant le bouton dans la colonne select
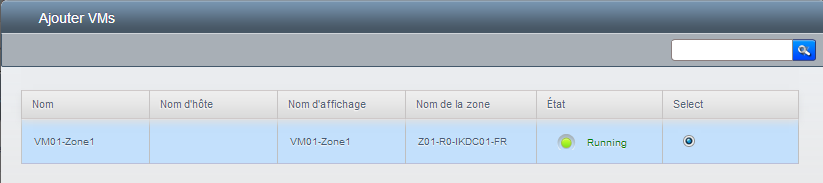
Votre règle de redirection de port sera alors visible dans la liste :
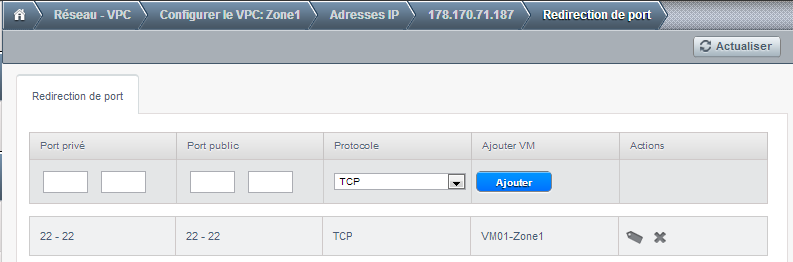
Nous allons maintenant créer une règle d’accès réseau ACL (règle pare-feu) :
» Retournez dans la configuration de votre VPC zone1.
» Cliquez sur le nom de votre réseau tier dans lequel vous avez déployé votre VM :
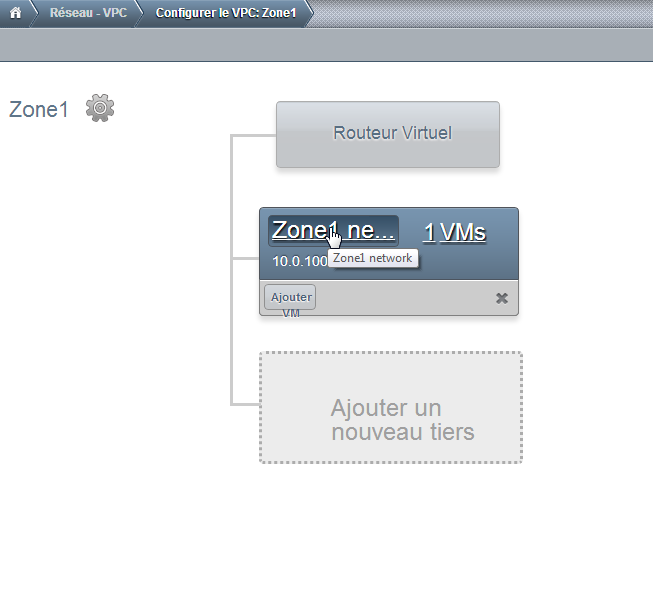
Ajoutez vos règles d’accès réseau ACL (règle pare-feu) :
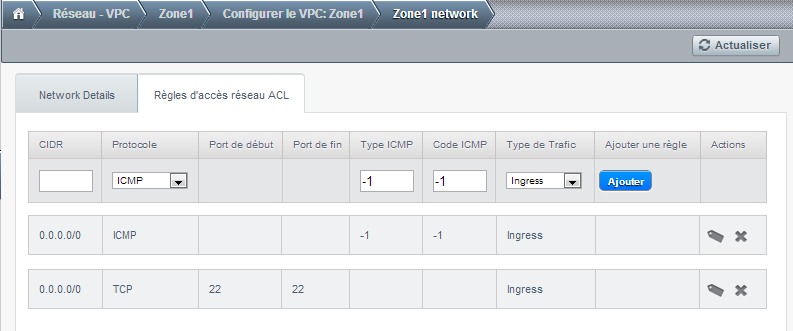
Dans cet exemple, nous avons ajouté une règle ACL autorisant la connexion depuis n’importe qu’elle réseau (0.0.0.0/0) en TCP sur le port 22 (SSH) en entrée (Traffic Ingress) ainsi qu’une autre règle autorisant entre autres le ping/traceroute (Protocole ICMP) depuis n’importe quel réseau (0.0.0.0/0).
Grâce à ces règles pare-feu et à la règle de redirection du port 22 sur votre VM, vous pouvez maintenant vous connecter à votre VM en SSH depuis son adresse IP publique attribuée plus haut.
Nous verrons comment configurer le VPC de la zone2 de la même façon dans le prochain article.
Tags:

 Visitez
Visitez  Naxos
Naxos Markethings
Markethings DataTourisme
DataTourisme


